Apple Silicon Mac配置Ubuntu16.04
作者:kirino
联系方式:he-jx@mails.tsinghua.edu.cn
计网的router大作业需要在Ubuntu16.04上运行,对Mac用户,特别是使用Apple Silicon的用户十分不友好。
一是使用16.04的Ubuntu本身就非常过时,腾讯云、华为云上的服务器都不支持直接安装,直接导致不能使用云服务器,因此不得不直接在本机安装虚拟机,而这就涉及到了第二个问题:Mac的处理器是arm架构,而程序能运行的是x86_64。架构不兼容,因此虚拟机只能Emulation而不能Virtualization,坑很多。
在此为各位同学梳理一下我遇到的坑,帮助各位更好地完成实验。
开发环境
- 宿主机环境:macOS 12.6, Apple M1 Pro
- 虚拟机环境:Ubuntu16.04 Server, Amd64
环境配置
安装虚拟机
个人认为Mac上最好用的虚拟机软件就是 UTM,由于是专门为Mac打造的,使用起来会比VirtualBox更加顺滑。可以从上面的官网链接下载,也可以直接在App Store中下载。UTM支持从 UTM 自带的镜像库下载虚拟机文件,也支持导入外部的镜像文件。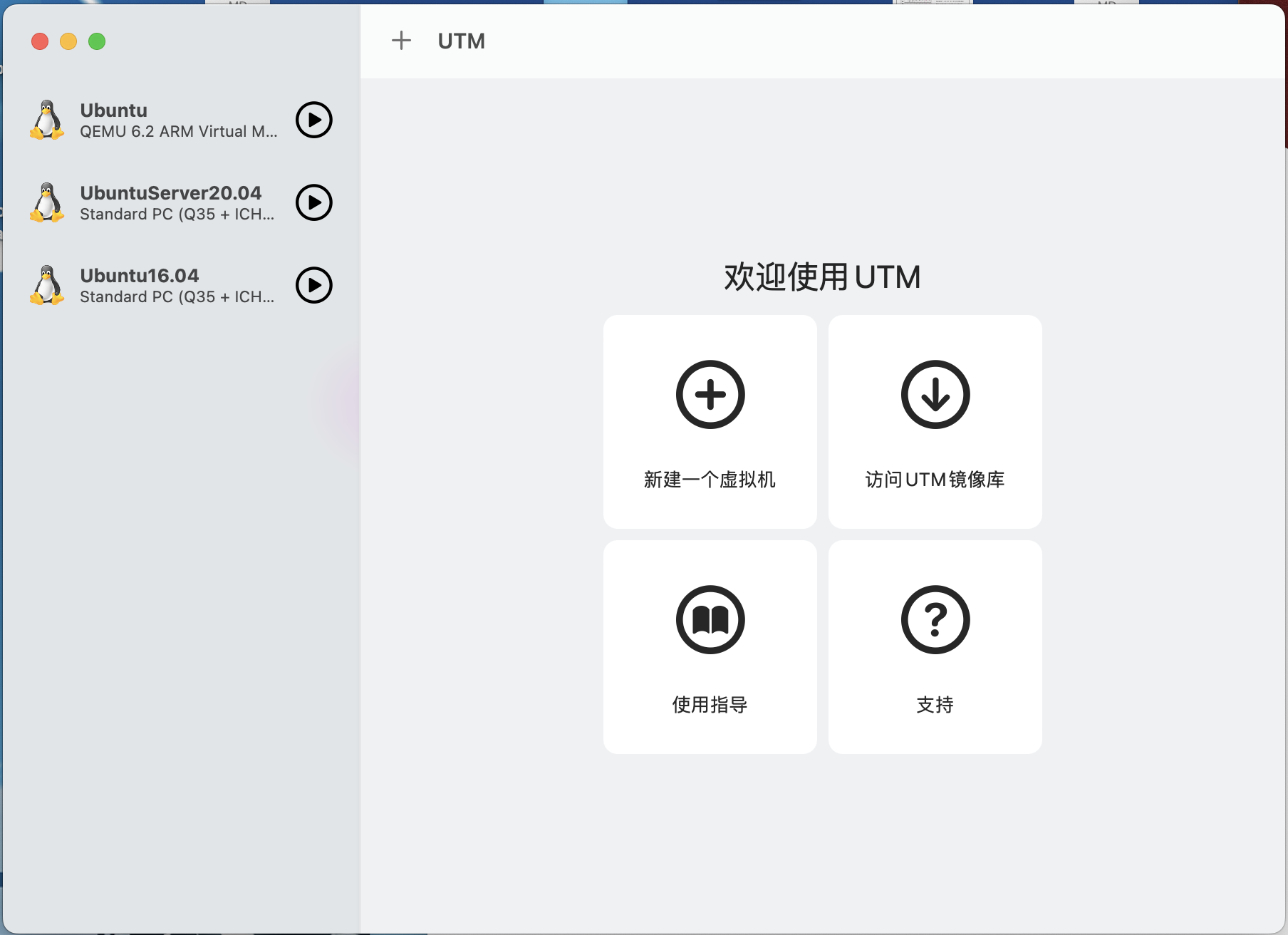
下载Ubuntu16.04镜像
Ubuntu16.04实在是太老了!我们并不能直接在UTM的镜像库中找到它(当然,镜像库中的资源也不算很多)。这里,我们可以直接到Ubuntu的官网上下载 Ubuntu 16.04 的镜像。在这里,我们选择下载64-bit PC server image(第一个坑!)为什么不下载桌面版的镜像?因为UTM的Emulation太慢了,桌面版根本跑不起来!除此之外,安装Server还有一个好处,留到后面说。
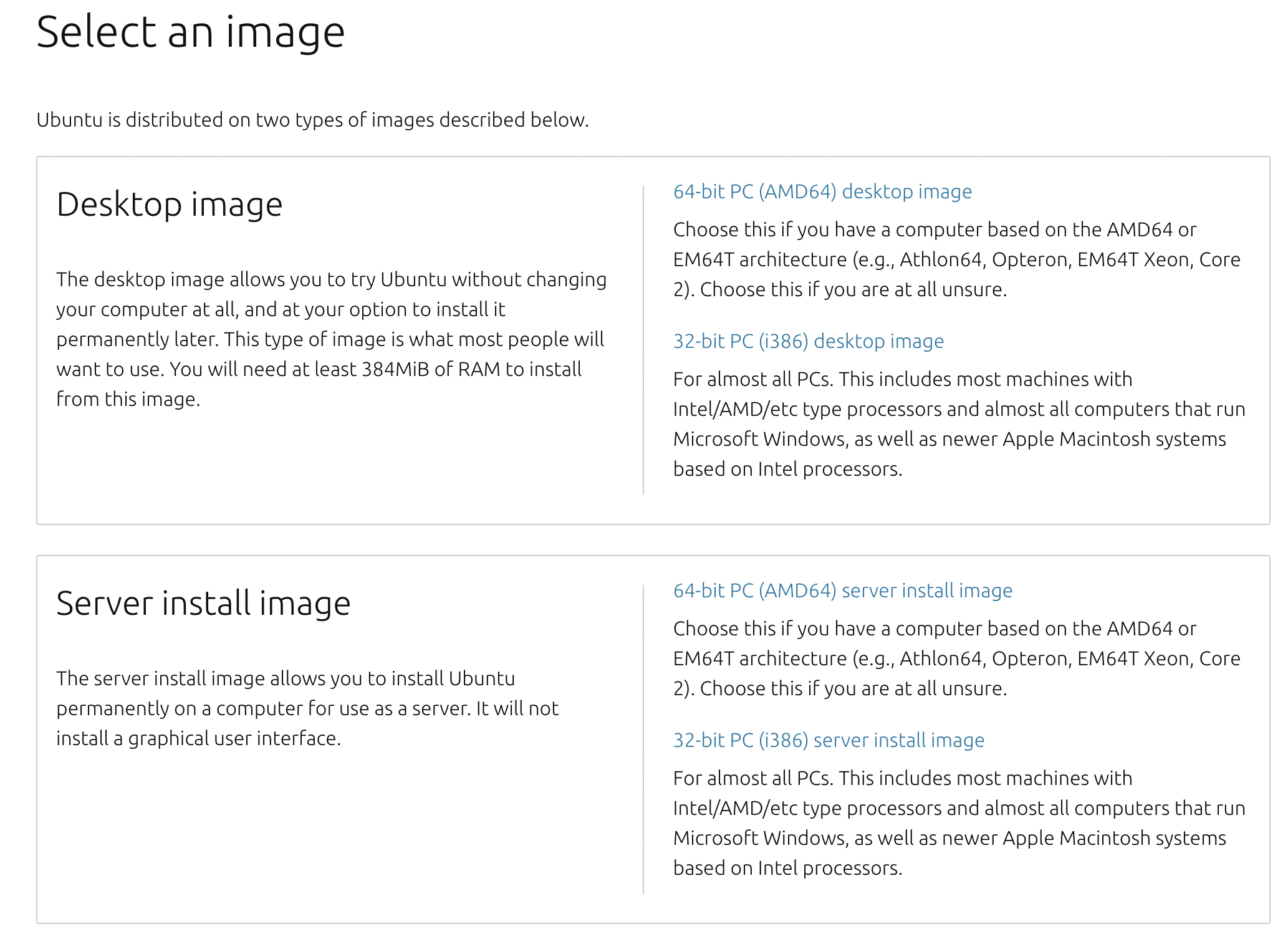
在UTM中安装Ubuntu16.04
导入镜像
如果对UTM不是很熟悉,那么在安装的时候也会踩很多坑。首先点击新建一个虚拟机后,选择模拟Emulation,系统预设选择Linux。由于我们要使用已经下载好的镜像,这里要从外部导入。在下图启动光盘镜像中找到我们刚才下载好的镜像文件。注意不要勾选“从内核镜像启动”。
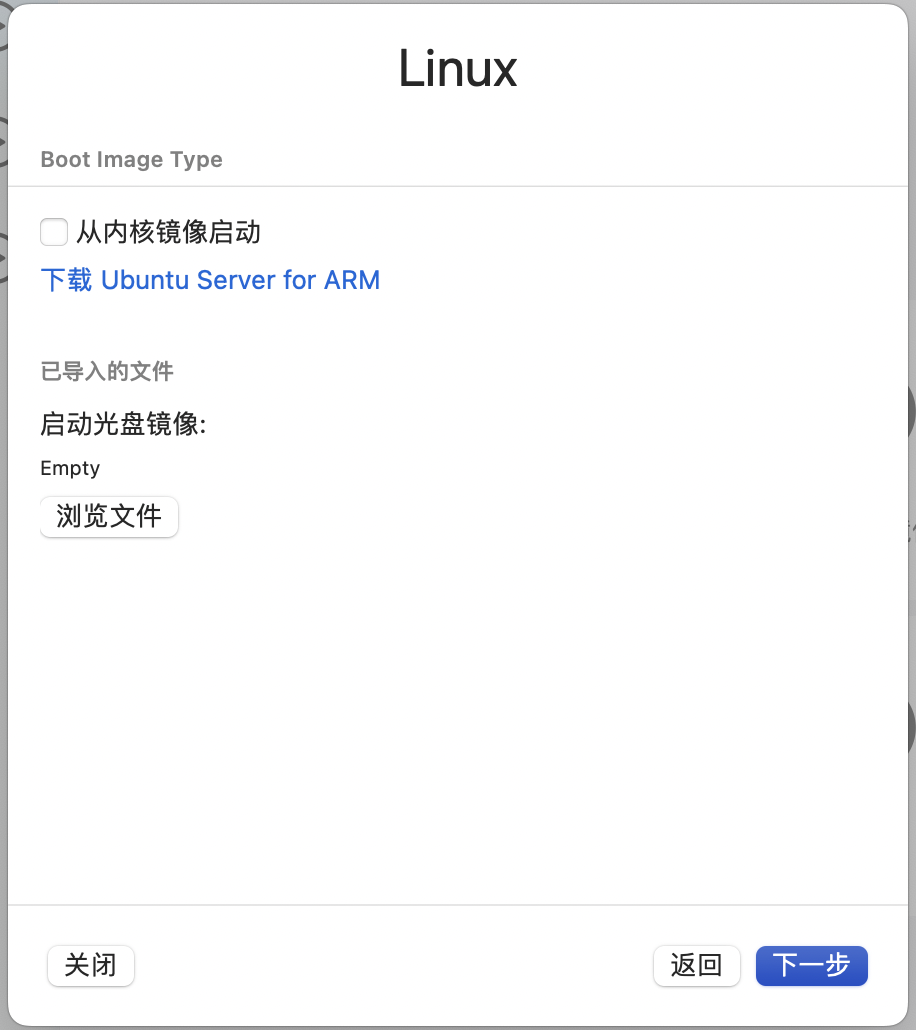
点击下一步,后面是各种预留资源的分配,这里按照自己的实际情况来分配就可以。注意检查架构是否是x86_64,系统用默认的即可。下一步的存储器大小(实际就是虚拟机的硬盘大小)也如此。
文件共享
之后设置和宿主机的文件共享,如果想要通过共享文件夹的方法访问到本机的作业文件,可以将文件夹共享设置为对应路径。但是在访问时,需要依赖插件,具体方法可以参考https://docs.getutm.app/guest-support/sharing/directory/。此外,根据@陈敬文同学的实践,发现mininet没办法在共享文件夹用,需要手动拷贝到虚拟机中。因此,在这里我们可以不设置共享文件夹,后面有更好的方法。
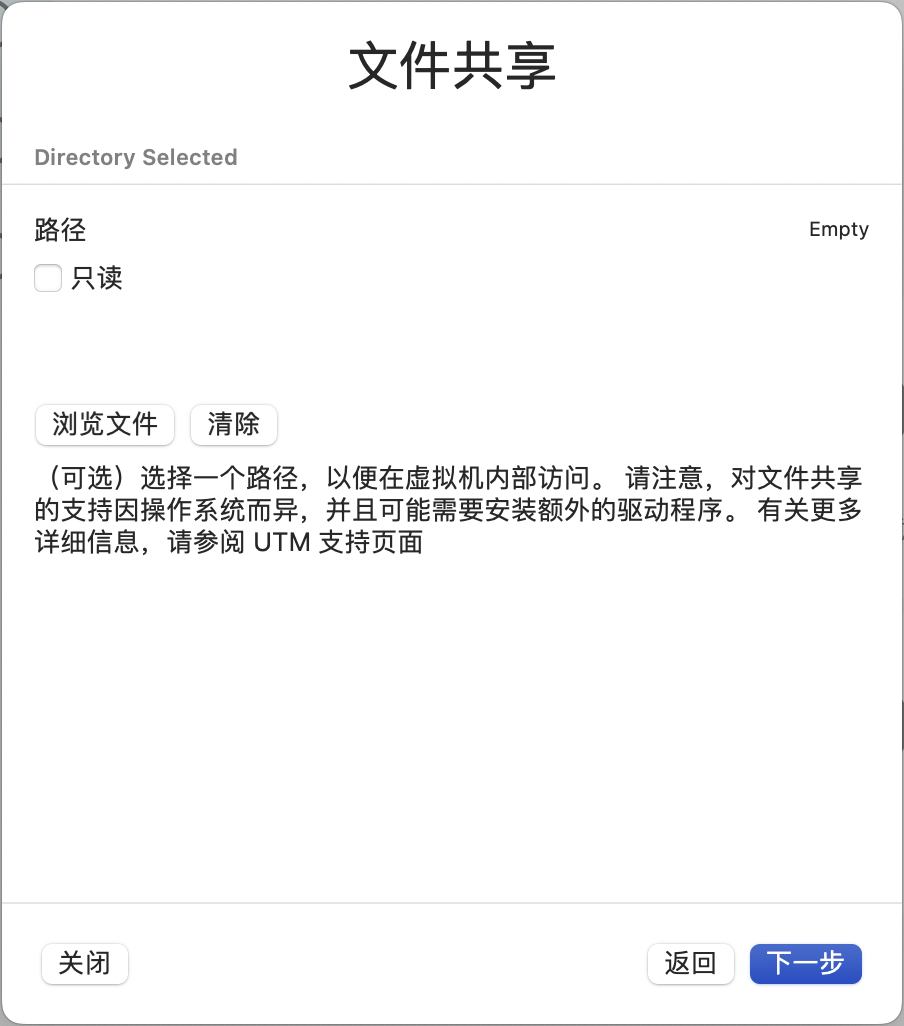
后面保存即可。
修改UEFI
接下来是第二个坑,由于UTM 2.2.4及以后版本修改了启用EFI(UEFI)的条件:“默认为PC,Q35和virt机器创建的新VMS将启用EFI”,因此会导致无法启动不支持UEFI启动的操作系统,并进入EFI shell环境。而我们刚才下载的镜像很有可能是不支持UEFI启动的(至少我的是),会导致安装后无法启动。
因此,我们在刚刚添加的虚拟机上右键,点击编辑,在QEMU下将UEFI启动取消勾选。
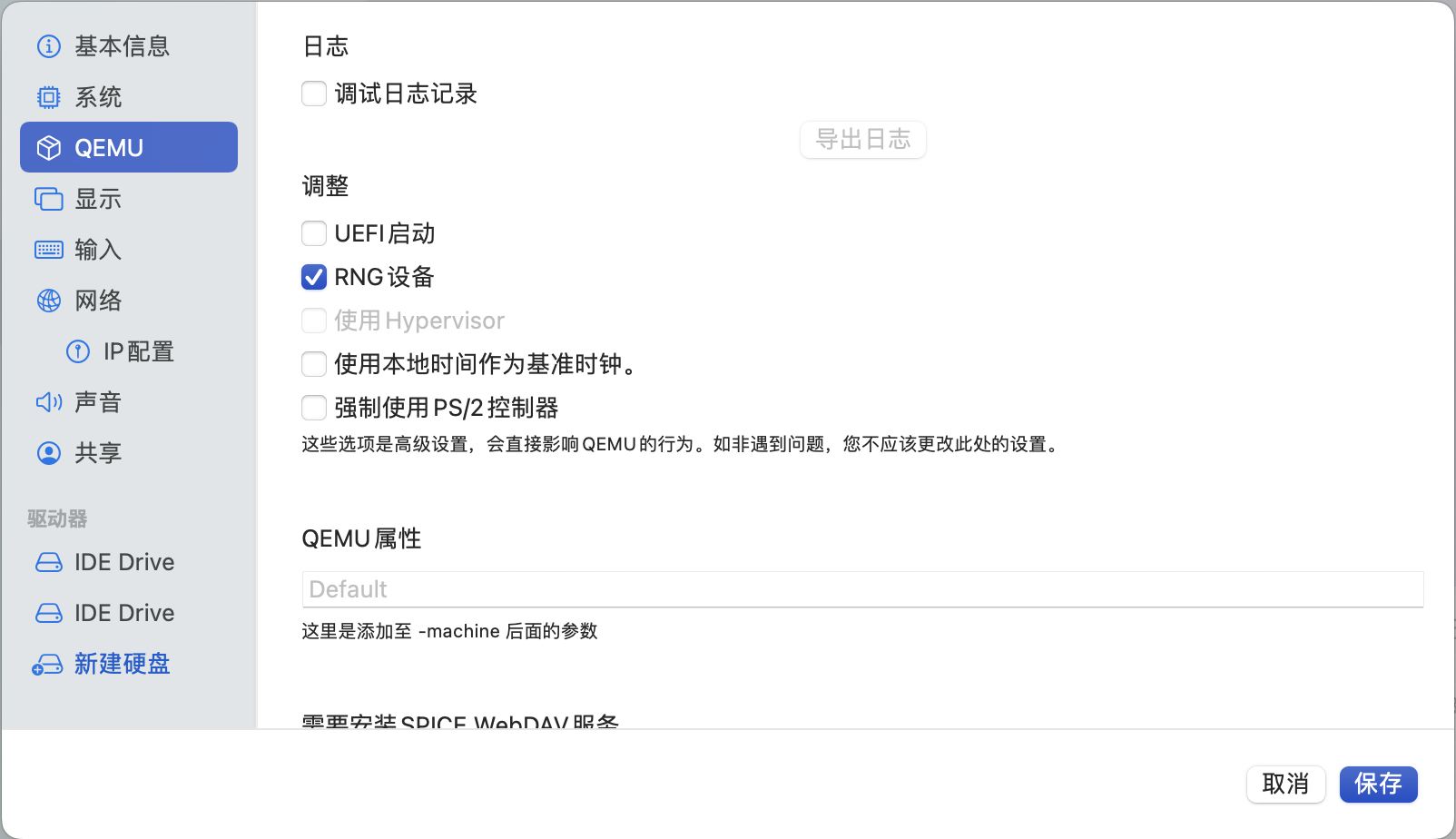
保存后,点击运行,就是普通的Ubuntu Server的安装过程了,在此就不多赘述,网上也有很多参考资料。第2.5个坑,安装的时候语言请选择英文,选中文会有Bug,容易安装失败。
记得安装工具套件的时候把OpenSSH安装上去。(也可以后面apt手动安装)
退出安装
第三个坑,安装结束之后,不要直接选择重启,直接将虚拟机关掉。此时我们要将镜像安装文件退出(对应现实里就是把光盘从光驱中拿出来),否则再次进入的时候又会回到安装界面。
在UTM中,找到最下面的CD/DVD,把现在里面的文件清除即可。之后重新运行虚拟机,这时就可以进入系统了。
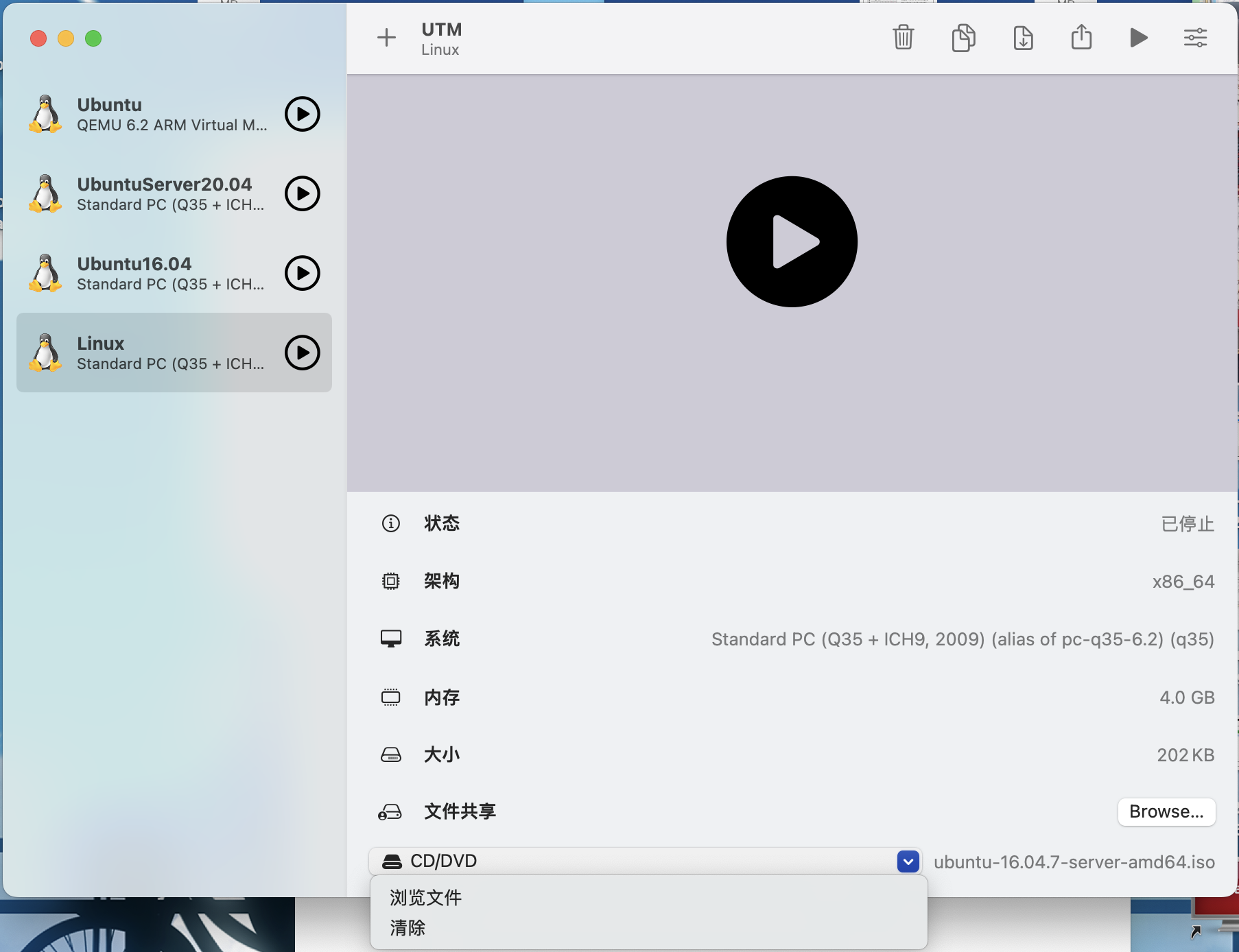
实在是太不容易了,我前后一共安装了6遍,才成功把系统安装上去。
使用VS Code连接虚拟机
这就是安装Server的好处,我们可以直接用VS Code的ssh连进去。这样连共享文件夹什么的都不需要了,本质上就和你用一个云服务器没有多大区别。
同时由于是Server,我们也不需要设置网络桥接,直接使用共享网络模式就可以从外面访问到。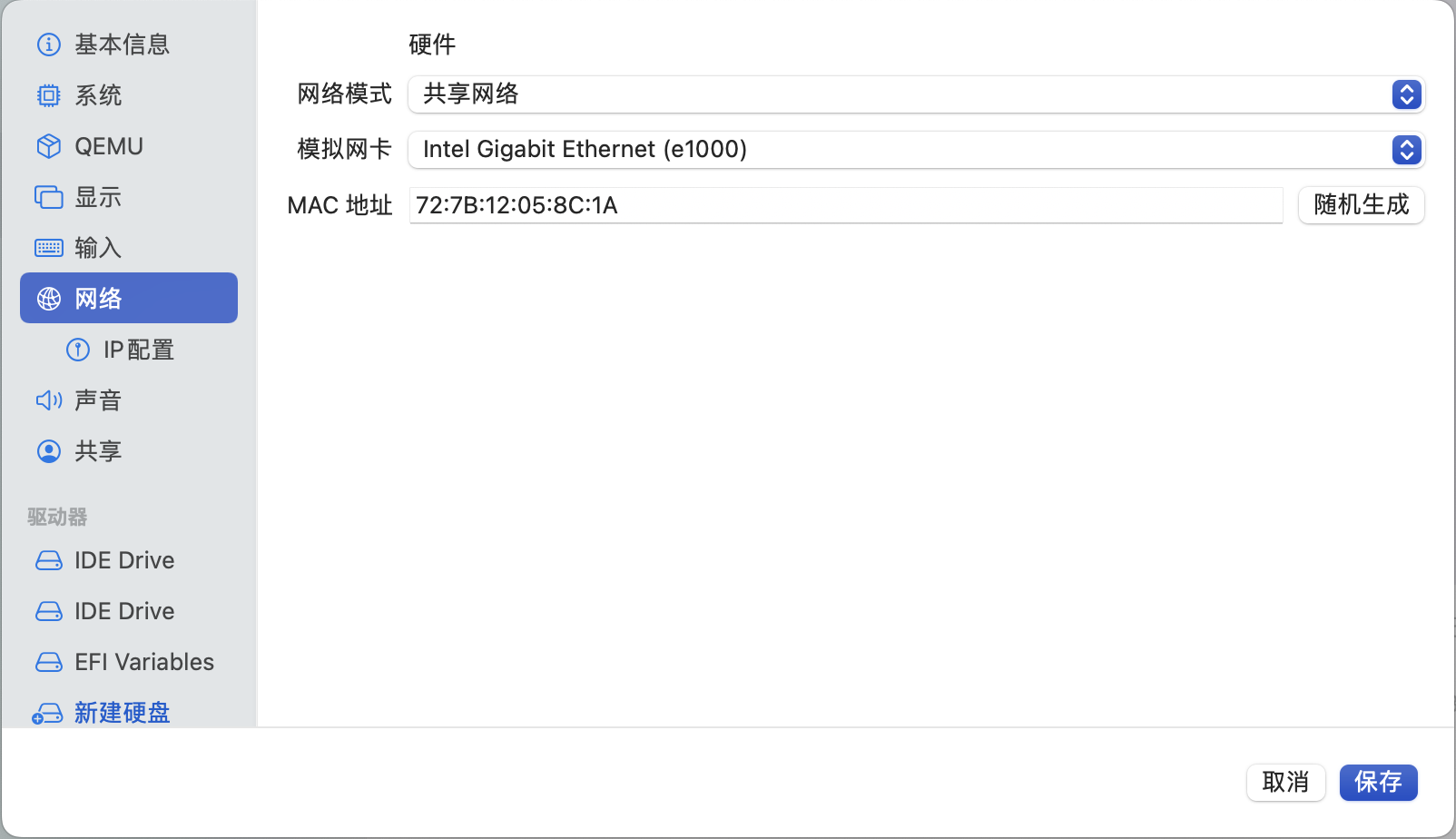
之后的事情就很简单了,在虚拟机里使用 ifconfig 命令查看ip地址,就可以使用VS Code的SSH插件连接进去了。
可能遇到的虚拟机的坑
由于虚拟机不是非常稳定,在使用VS Code连接的时候可能会遇到报错
然后连不上去。
网上给出的解答是磁盘、缓存空间满了,但实际满没满可以使用 df -h 命令检查一下,满的可能性不大,不过也可以尝试使用 apt-get clean 命令清一下缓存。
如果清理重启/意外关机之后无法正常启动系统,并且报错unexpected inconsistency;RUN fsck MANUALLY则很有可能是磁盘文件系统损坏。这个时候请不要慌,上面会显示哪个磁盘需要修复,输入fsck -y ...即可。
不过,从个人的经验来看,还是因为系统的版本过低/架构不兼容导致不稳定,用下面的命令升级系统和磁盘
升级之后,几乎就没有遇到上面的情况了。如果你有更好的解决方法,欢迎联系我(我也想学一下)。
本站总访问量次