如何上网——关于Tsinghua Secure
清华无线校园网802.1x认证系统已正式开通,无线信号名称是“Tsinghua-Secure”。
用户只需通过校园网账号登录自服务系统(http://usereg.tsinghua.edu.cn)注册802.1x认证系统的密码,一次性配置用户终端设备(电脑、手机、PAD等),以后无需再做任何登录认证操作,直接可以上网。
使用802.1x认证系统需要进行以下两个操作步骤:
- 注册 802.1x 的密码;
- 配置用户端的设备。
详细操作说明如下:
一、注册802.1密码
-
注册密码:登录自服务系统: http://usereg.tsinghua.edu.cn,选择“ 802.1x 功能”下的“自注册及修改口令”。在密码及确认密码的区域输入密码后,点击“确定”按钮后,即注册802.1x密码成功。如下图所示:
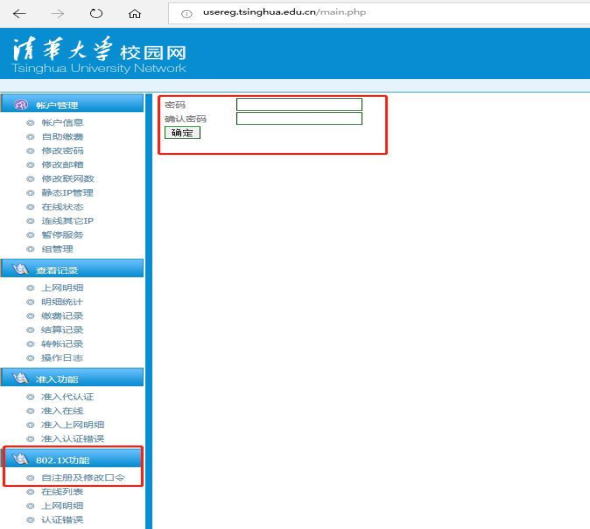
-
注意事项:为确保校园网账号安全,请勿将 802.1x 密码设置为校园网账号密码。
-
若需更改密码:登录自服务系统:http://usereg.tsinghua.edu.cn ,按照上述步骤操作。
二、配置用户端设备
用户终端设备需按不同的操作系统进行配置, Windows/Android/iOS/macOS/Linux 等不同系统下的配置方法如下:
2.1 Windows10 系统下配置 802.1x 的方法
- 确认终端在信号覆盖范围内:查找是否能找到 802.1X SSID“ Tsinghua-Secure”如果能找到则可以进行下一步。 如果找不该信号,这说明本地区不在信号覆盖范围内。
- 选择Tsinghua-Secure,点击“连接”
如下图所示:
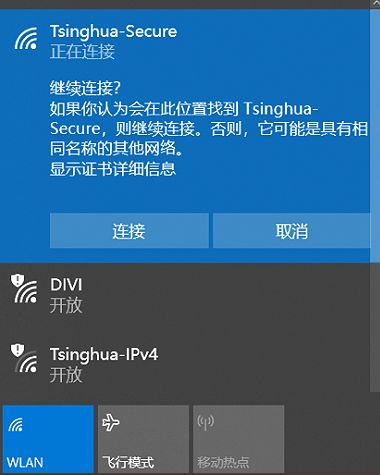
- 输入用户名:即“校园网账号”
密码:对应账号下的802.1X密码
点击“确定”,之后继续点击“连接”
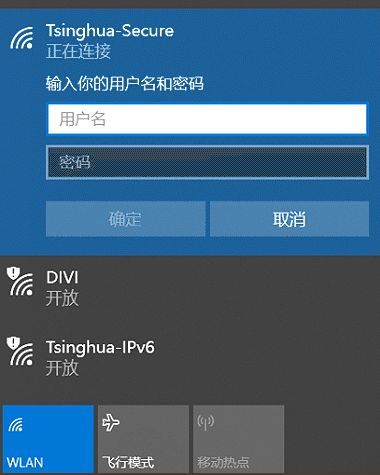
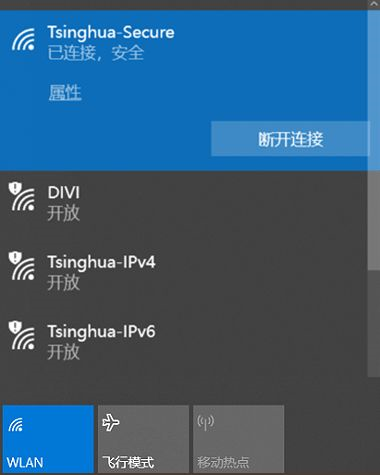
2.2 Windows 7 系统下的配置 802.1x 的方法
-
选择“控制面板”→“查看网络状态和任务”→“网络和共享中心”→“管理无线网络”→进入“管理无线网络窗口”,单击“添加”按钮;
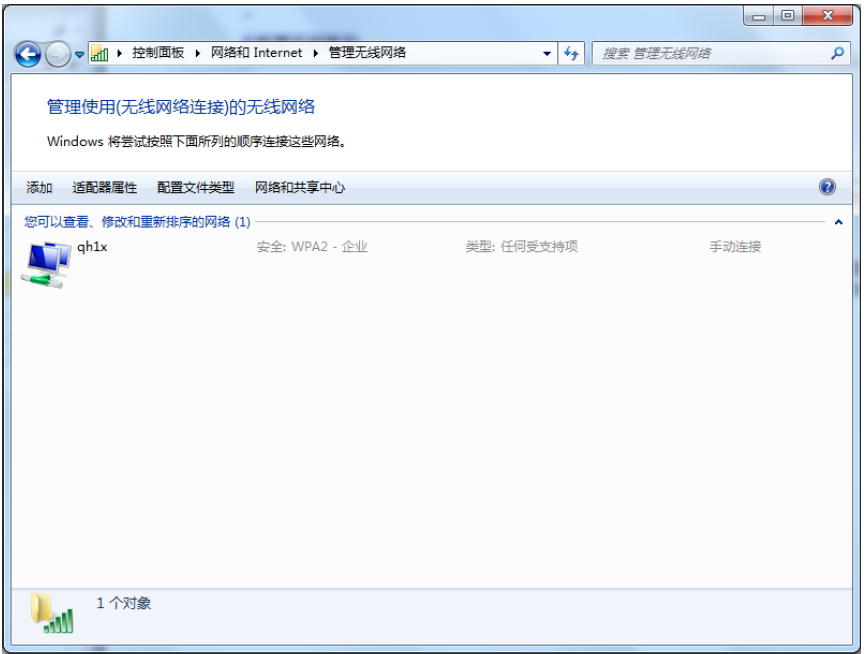
-
设置无线网络信息:选择“手动创建网络配置文件(M)”: 网络名:Tsinghua-Secure;安全类型:WPA2-企业; 加密类型:AES;其它保持缺省配置,然后单击“下一步”,点击:“更改连接设置”;
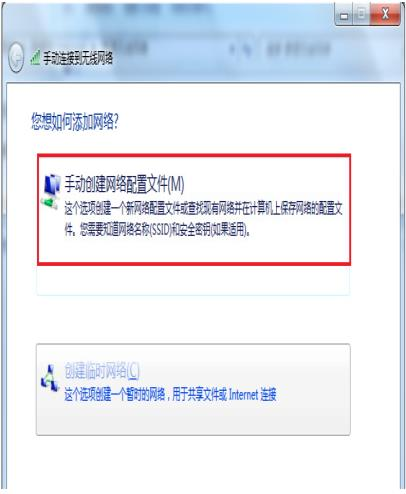
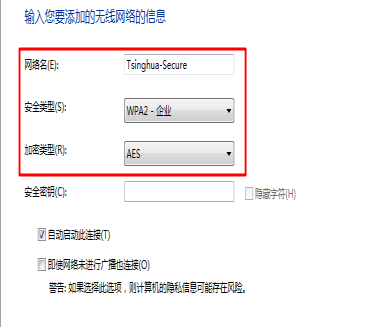
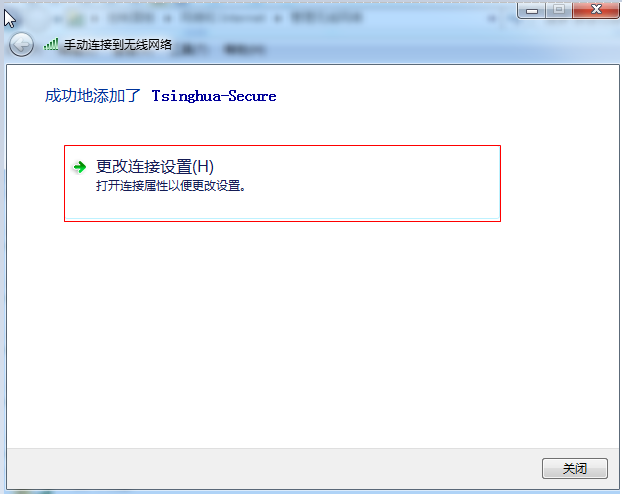
-
配置无线网络安全属性: 点击“安全”属性,按照下图中的标识进行配置:
1) 在“选择网络身份验证方法”-“设置”进入受保护的EAP属性页面
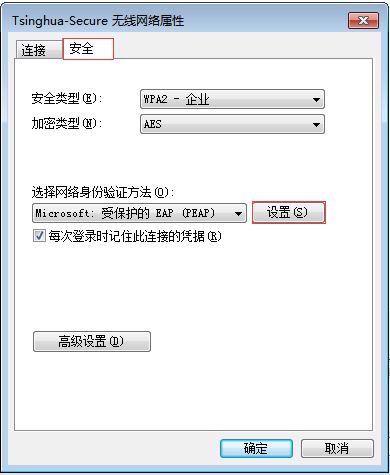
2) 取消勾选“通过验证证书来验证服务器的身份”(,选择身份验证方法中选择“安全密码(EAP-MSCHAP v2)”选项,同时保持勾选“启用快速重新连接”,点击“配置”。
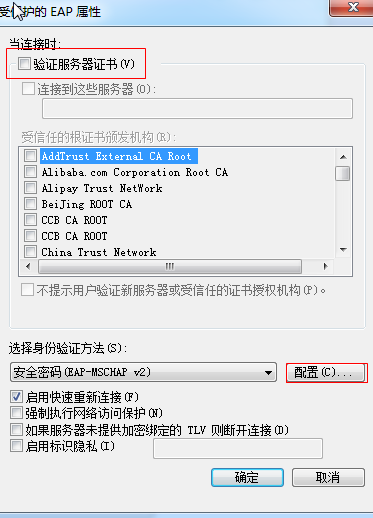
3) 在弹出的“EAP MSCHAPv2属性”界面中:取消勾选“自动使用Windows登录名和密码”。

4) 进入“高级设置”界面后,如下图,在“802.1X设置”栏下勾选“指定身份验证模式”,选择“用户或计算机身份验证”。
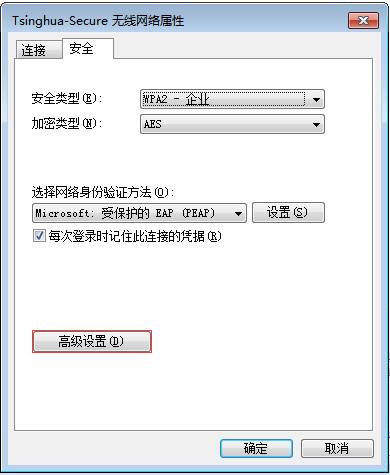
5) 选择“802.11设置”栏,如下图,在快速漫游栏目下取消勾选“启动成对主密钥(PMK)缓存”,点击“确定”。
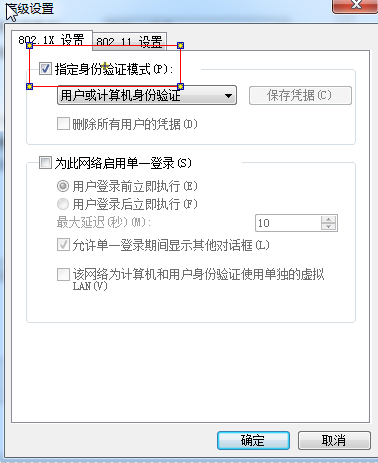
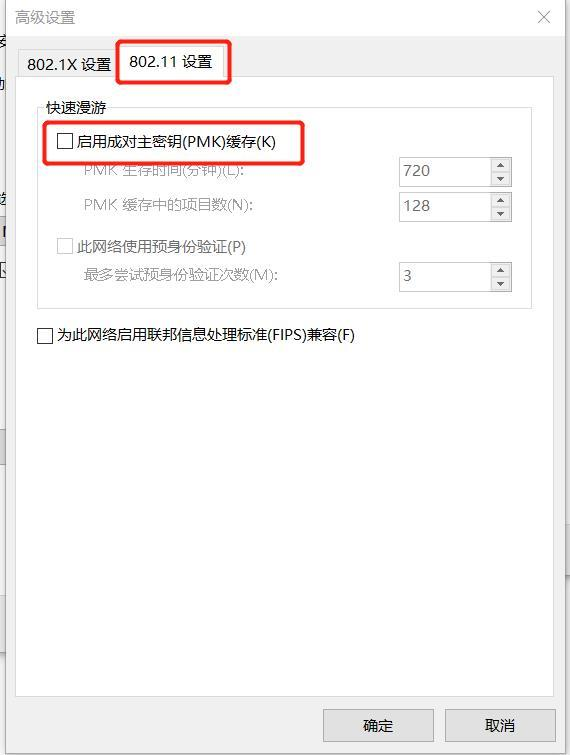
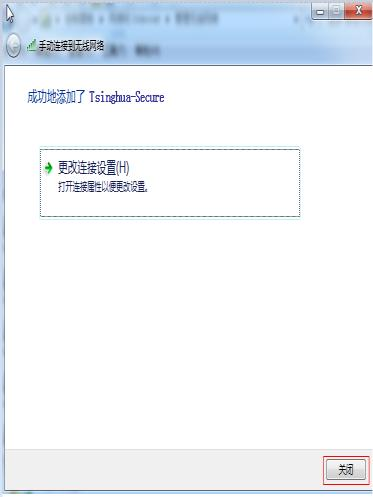
- 选择并连接 SSID 为 Tsinghua-Secure 的无线网,输入校园网账号和在usereg.tsinghua.edu.cn 中设置的 802.1x 的密码,完成连接。
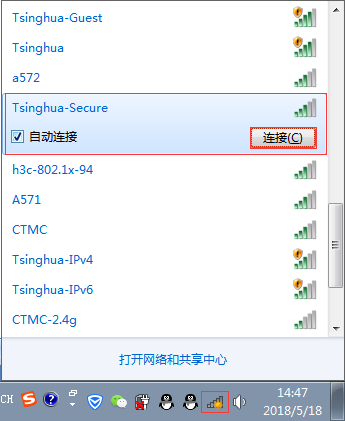
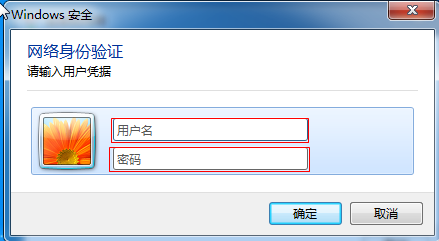
2.3 Android 系统下的配置 802.1x 的方法
-
连接 82.1X SSID Tsinghua-Secure;
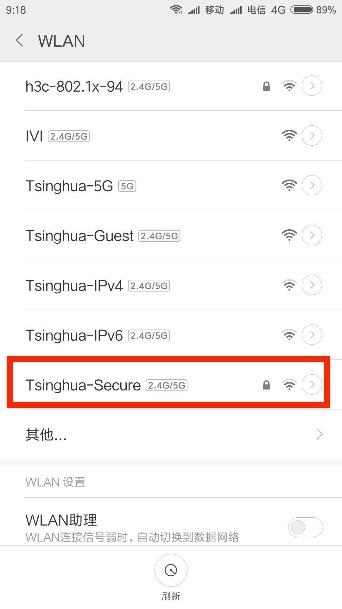
-
按下图填写,身份和密码为校园网账号和在 usereg.tsinghua.edu.cn 中设置的 802.1x的口令。点击连接后完成配置。
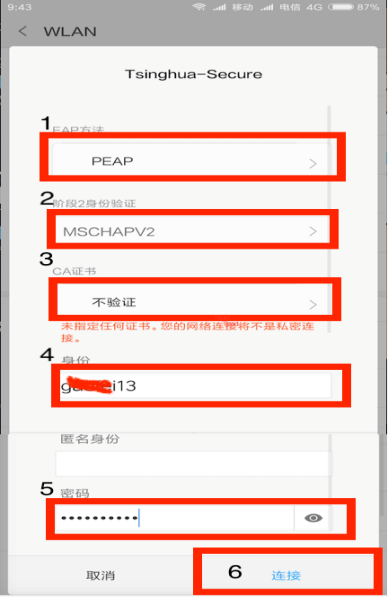
2.4 iPhone、iPad 下的配置 802.1x 的方法
-
设置---无线局域网中连接 802.1X SSID :Tsinghua-Secure
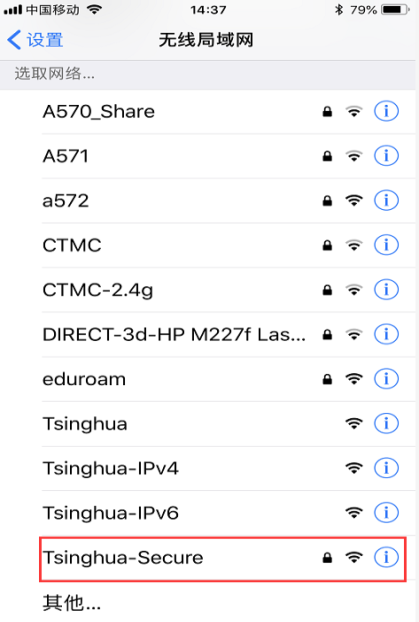
-
输入校园网账号和口令,身份和密码为校园网账号和在 usereg.tsinghua.edu.cn 中设置的 802.1x 的口令。
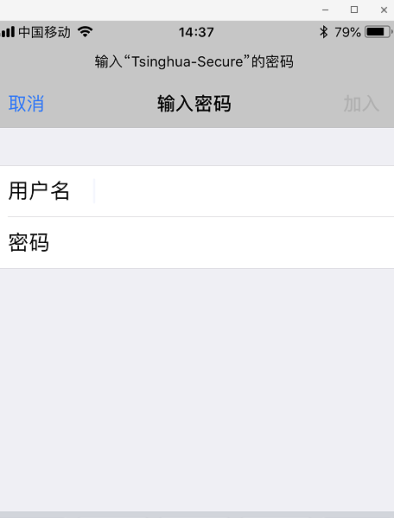
-
点击信任,首次连接会提示信任该证书,再次连接不会出现该提示。
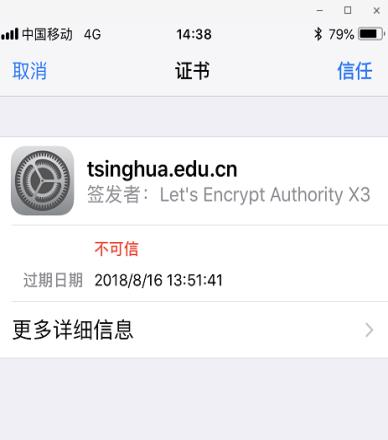
2.5 macOS 下的配置 802.1x 的方法
-
连接 802.1X SSID: Tsinghua-Secure;
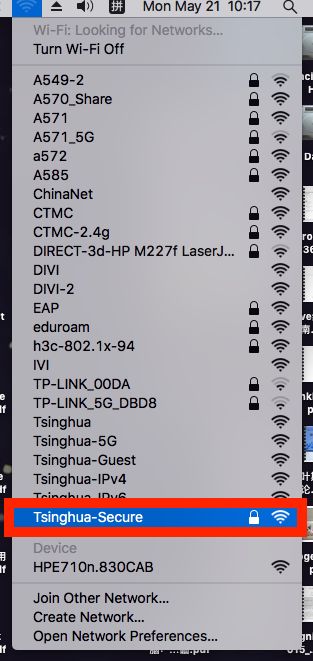
-
输入用户名密码:用户名和密码为校园网账号和在 usereg.tsinghua.edu.cn 中设置的802.1x 的口令,点击加入;
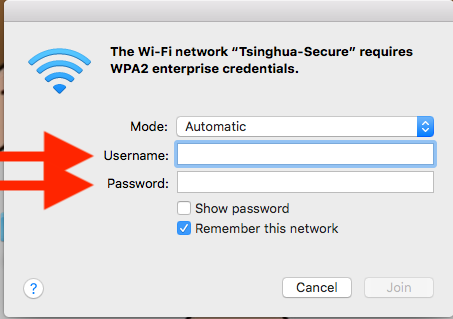
-
点击继续;
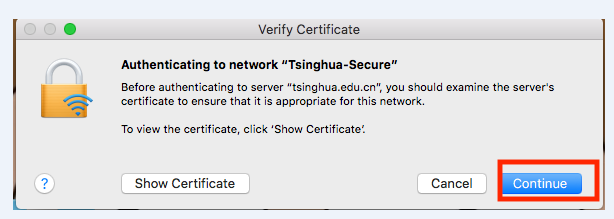
-
连接 802.1XSSID: Tsinghua-Secure 后会提示输入 MAC 主机的账号和密码(并非校园网联网账号和密码);第一次连接时会出现,之后不再出现。输入成功后完成配置。
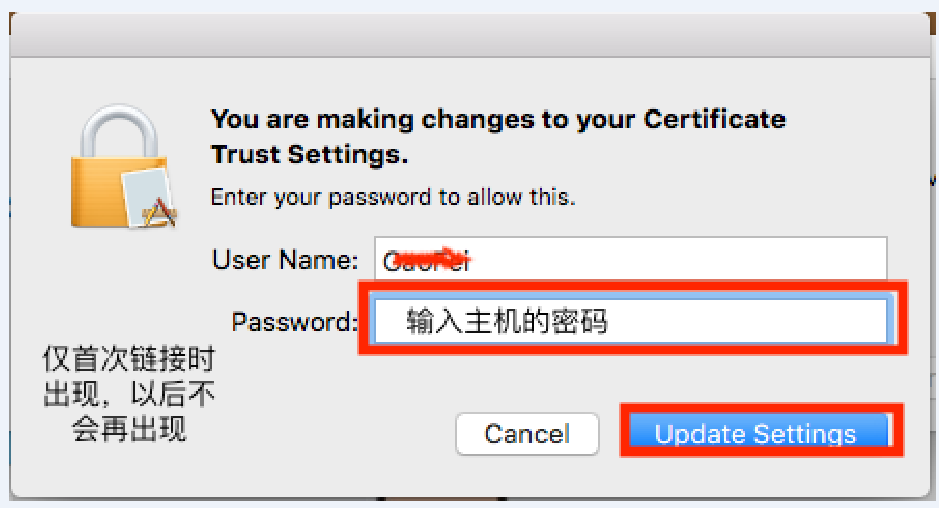
2.6 Linux 系统下配置 802.1x 的配置方法
1、以 CentOS 7.0 为例,内核版本号:Linux version 3.10.0-957.1.3.el7.x86_64
1.1、图形化连接方法:
① 点击状态栏“声音”或者“电池”的图标,然后选择“select network”:
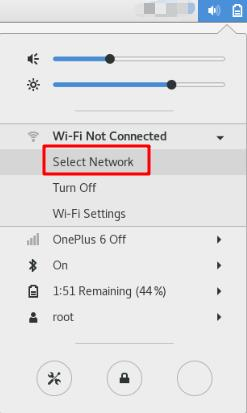
② 选择“Tsinghua-Secure”:
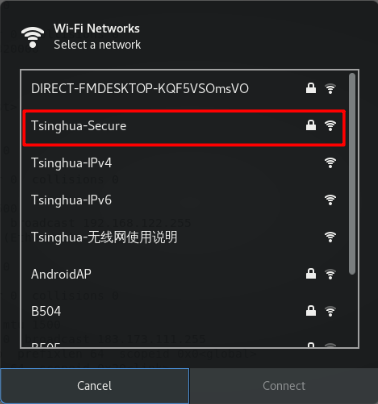
③ 在弹出的输入框中,将“Authentication”选择为“Protected EAP(PEAP)”,勾选“No CA certificate is required”,“ PEAP version”选择为“Automatic” , “Inner authentication”选择为“MSCHAPv2”,最后输入用户名、密码,即可连接成功。
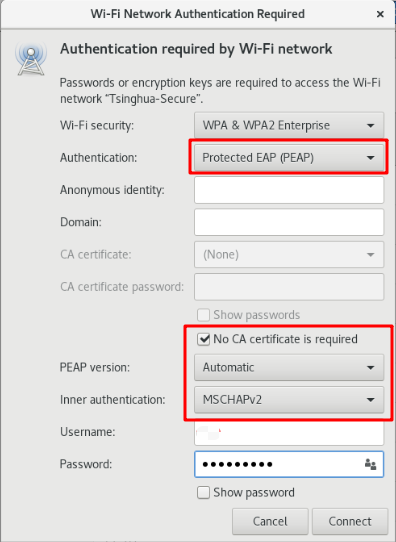
1.2、命令行连接方法:
① 在 Terminal 中,通过命令“iw dev”查看无线网卡的标识:
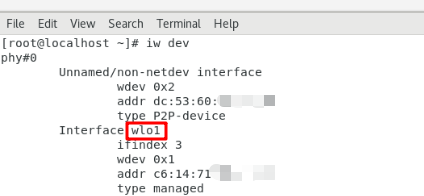
② 通过如下命令,创建用于连接 802.1x 无线网络的配置文件:
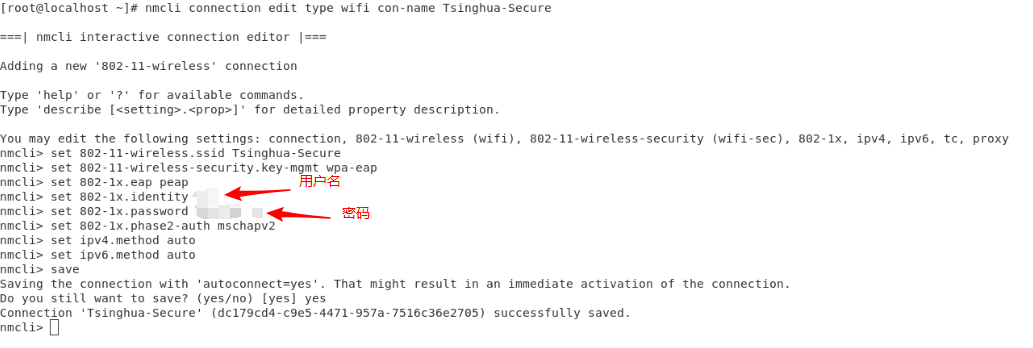
③ 通过如下命令,查看已经存在的网络配置文件:
# nmcli connection show

④ 通过如下命令,将刚创建的配置文件绑定到无线网卡上
# nmcli connection up Tsinghua-Secure ifname wl01
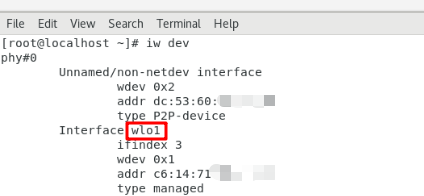
⑤ 查看是否成功连接到 802.1x 网络及网卡的 IP 地址
# nmcli connection show
# ifconfig wlo1
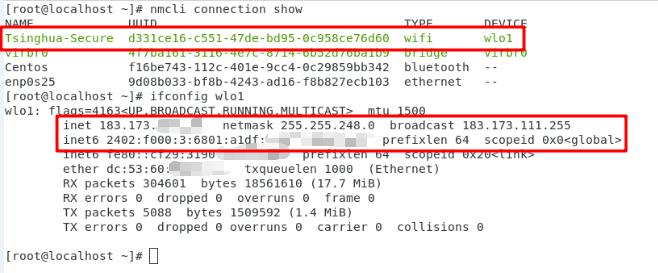
2、以 Ubuntu16.04 + GUI 为例
-
选择认证方式为 PEAP 类型
-
勾选不使用 CA 证书
-
内部认证选择 MSCHAPV2 类型
-
填写校园网用户名以及在 https://usereg.tsinghua.edu.cn 网站内注册的 802.1x 密码
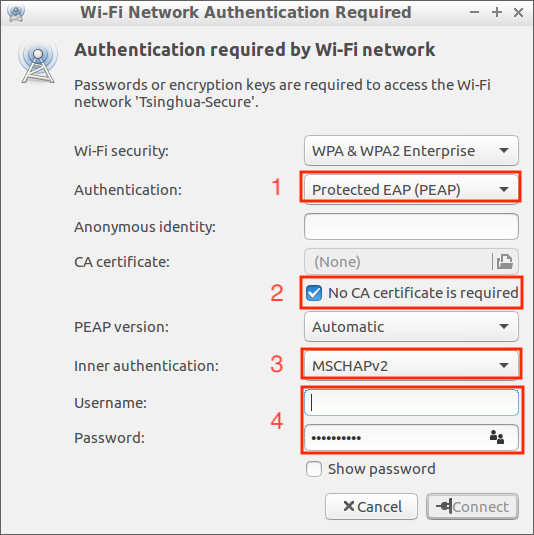
三、用户服务
使用过程中,如有问题可通过以下方式获得帮助服务:热线电话:010-62784859
接待服务:信息化技术中心用户服务大厅(李兆基大楼东2门A128室) 企业微信号:关注“清华大学信息服务”,通过网络服务选项进行咨询。
